UPSELL MARKETPLACE allows Merchants to easily increase Average Order Value, Customer Lifetime Value, and Net Income by facilitating subscription products and services as upsell offers to customers. UPSELL MARKETPLACE utilizes a secure and PCI compliant transfer of subscription upsell orders to Upsell Marketplace Fulfillment CRM for fulfillment, billing, and ongoing customer service. The service also allows Customers purchasing through WooCommerce to save and manage card information to expedite future WooCommerce transactions with Merchant.
UPSELL MARKETPLACE has numerous optional features that require specific settings and will be discussed in detail later in this documentation. Basic overall requirements include:
1. Merchant account supported merchant accounts
2. PHP: 5.6
3. Valid SSL
4. UPSELL MARKETPLACE Fulfillment account
1. Download the "UPSELL MARKETPLACE" Plugin.
2. In the Admin dashboard select Plugins and go to Add New.

3. At the top of the page you will see Add Plugins.

4. You will see Upload Plugin and then Browse for "UPSELL MARKETPLACE Zip file".
5. Click “Install Now” to install "UPSELL MARKETPLACE" Plugin.
6. Once installed, click the activate button and "UPSELL MARKETPLACE" will now appear on Sidebar Menu.
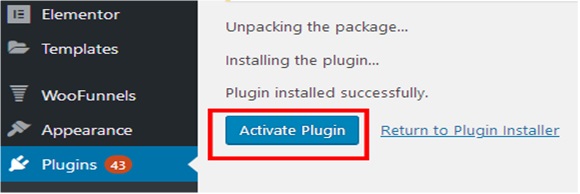
1. Email Upsell Marketplace Fulfillment at information@upsellmarketplace.com to schedule a consultation.
2. The correct Upsell Marketplace Fulfillment services and pricing for your needs will be established.
3. Credentials such as UPSELL MARKETPLACE Billing Plan ID, Corp ID, Affiliate ID and Key Code needed for plugin setup will be supplied to you once your Upsell Marketplace Fulfillment Account is established.
1. After selecting "Upsell Marketplace" from Sidebar Menu you will see the Plugin Configuration Screen.

2. Make sure the checkbox is checked to enable the plugin.

3. You may label the name of the gateway as you feel best.

4. You may also complete the description as best suits your needs.

5. Select Transaction Type option “Authorize and Capture.”

6. List all Card types you normally accept.

7. If Tokenization is checked customers will be able to return to the page and order again without reentering all their information. Customer Vaulting is optional, if enabled return customers may checkout without having to rekey their card number and expiration date. If not enabled card information would need be entered again for each checkout.

8. Check the Detailed Decline Message checkbox if you want to display technical decline messages rather than the generic ones.

9. The system allows for debugging.
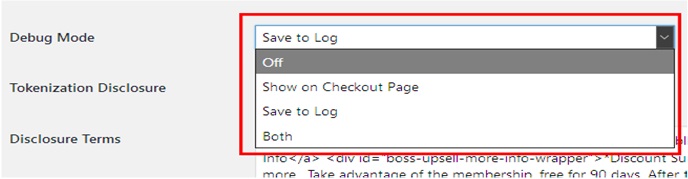
10. Tokenization disclosures options can be adjusted, see Token Disclosures section for detailed instructions about these options.
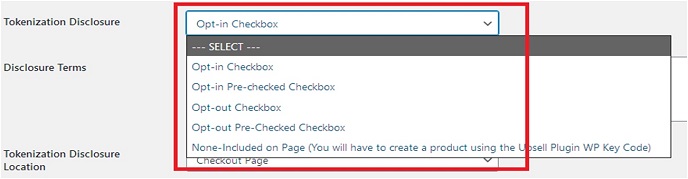
11. Tokenization disclosures will be suggested but are adjustable.
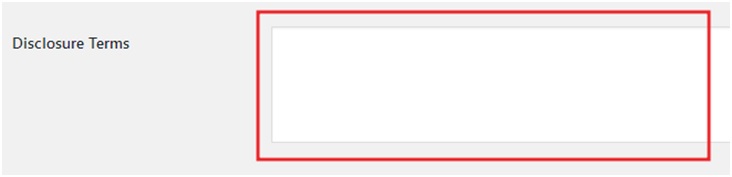
12. Tokenization Disclosure Location can be adjusted.

13. Your Upsell Marketplace WP Billing Plan ID, Corp ID and Key Code will be supplied to you when you establish your Upsell Marketplace Fulfillment account.
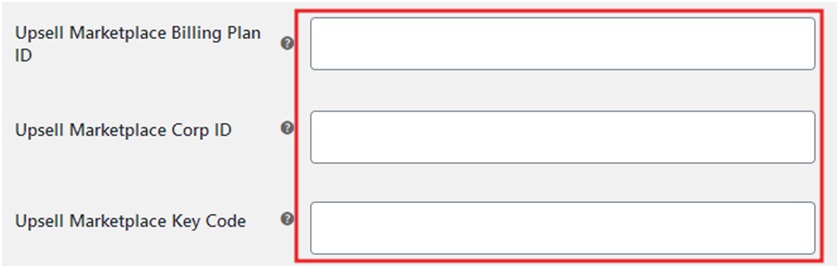
14. Current Merchant Type options can be adjusted.
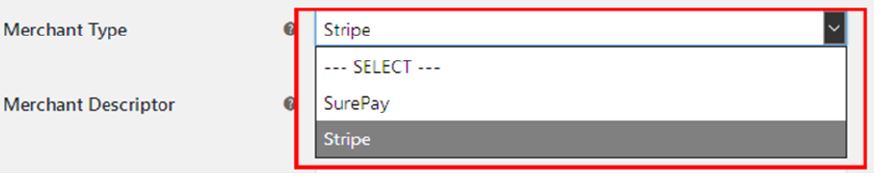
15. List your Merchant Descriptor.

16. Enter Your Merchant Secret Key if using Stripe or GUID if using SurePay as your merchant.

17. Affiliate ID is required and Sub-affiliate information is optional.

18. You can enable test mode to ensure all settings are working correctly.

19. Don’t forget to save your settings whenever adjustments are entered.
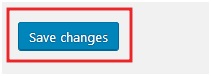
20. Make sure Upsell Marketplace is the only payment type that is enabled on the Payment Methods on Woocommerce Payments Tab.
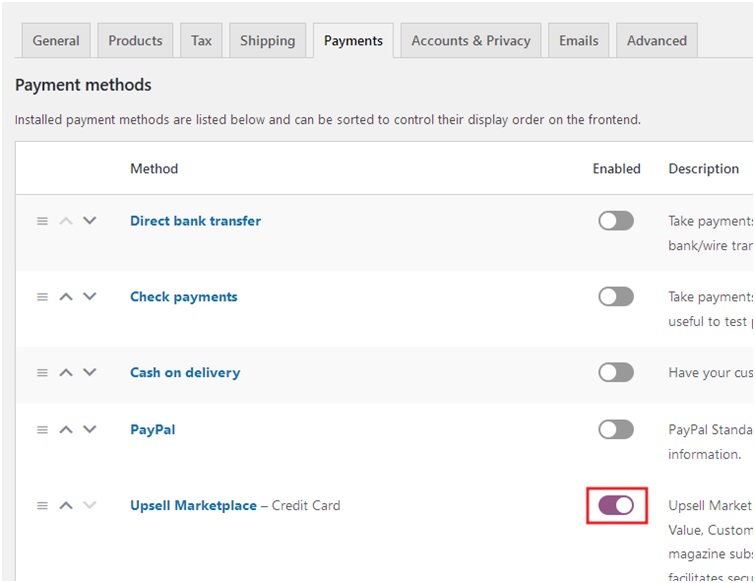
Token Disclosure enables you to display an Opt-in or Opt-out checkbox on the checkout page or on your upsell page. When a customer marks the checkbox as checked for Opt-in or unchecked for Opt-out, this will allow the customer to purchase our upsell product.
How To Setup Token Disclosure
1. On the UPSELL MARKETPLACE settings page, select any of the 5 options on the Token Disclosure dropdown list that suits best for your website.
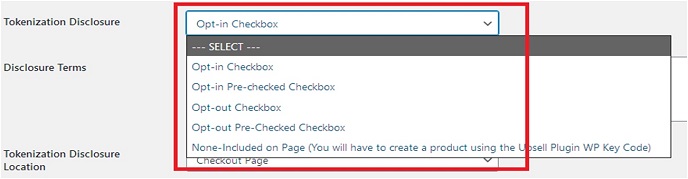
2. After selecting the Token Disclosure, fill up the Disclosure Terms (This applies only for Opt-in/Opt-out checkbox). The Disclosure Terms will display beside the Opt-in/Opt-out checkbox on your checkout or upsell page.

3. Select which page you want the Token Disclosure and Token Disclosure terms to be displayed. (This applies only for Opt-in/Opt-out checkbox).

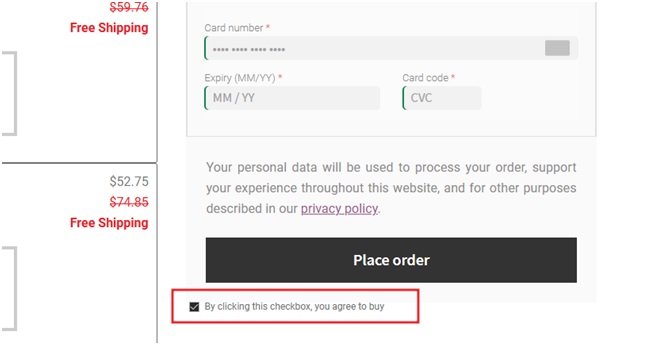

4. Make sure your UPSELL MARKETPLACE Billing Plan ID, Corp ID, Affiliate ID and Key Code were entered correctly. These will be provided to you when you establish your Publishers Fulfillment account.
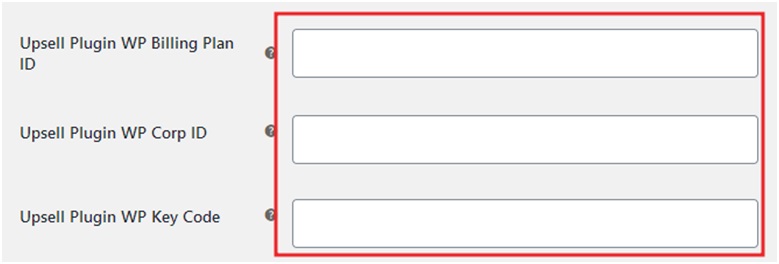
5. Save your changes by clicking the Save Changes button.
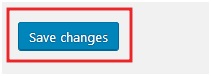
Customer Vaulting allows returning customers to use and manage saved cards for future transaction. It also allows secure effortless transfer of Subscription Order data to the Upsell Marketplace Fulfillment CRM.
Complete integration between WooCommerce and Upsell Marketplace Fulfillment CRM can increase seller’s profit margins up to 20%. While functionality of base offers remains unchanged, use of a configured upsell SKU allows secure and effortless transfer of customer data in real time as orders are placed to the Upsell Marketplace Fulfillment CRM for processing and fulfillment of upsell orders.
1. Is Customer Vaulting required? Customer Vaulting is optional, if enabled return customers may checkout without having to rekey their card number and expiration date. If not enabled card information would need be entered again at checkout.
2. How do I establish an account with Upsell Marketplace Fulfillment? Contact Upsell Marketplace Fulfillment at information@upsellmarketplace.com to establish an account. A team member will contact you to discuss your requirements and pricing options.
3. Am I required to use Upsell Marketplace Fulfillment CRM for all offers placed on my site? No, you can select which orders will be submitted to the Upsell Marketplace Fulfillment CRM.
4. Where do I get the data needed for plugin setup? Upsell Marketplace Fulfillment will supply your team with all other needed data.
For support concerns please contact Upsell Marketplace Fulfillment CRM at information@upsellmarketplace.com